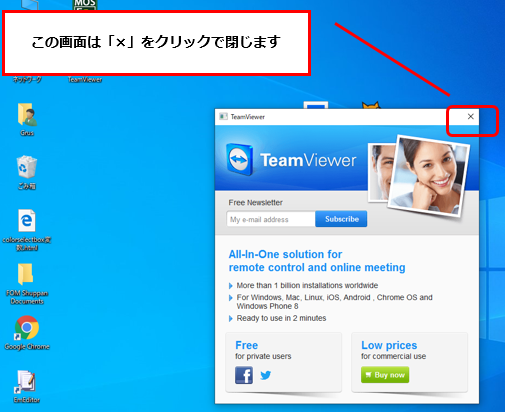「無料でダウンロード」をクリックしましょう ↓↓↓
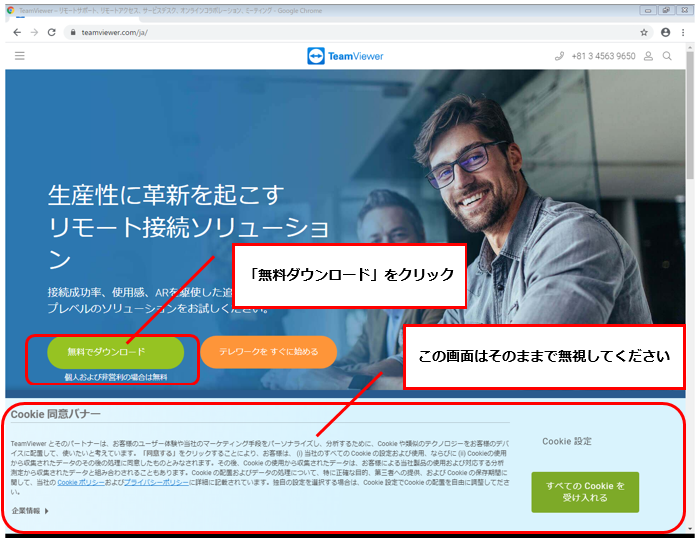
「cookieを受け入れる」という部分はそのままで進めましょう ↑↑↑
画面左下の部分にダウンロード開始のボックスが表示されます ↓↓↓
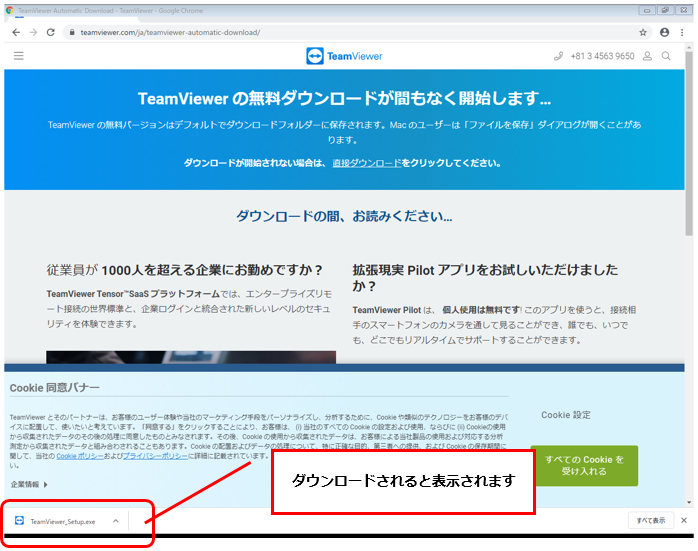
ダウンロードボックスから「開く」をクリックしましょう ↓↓↓
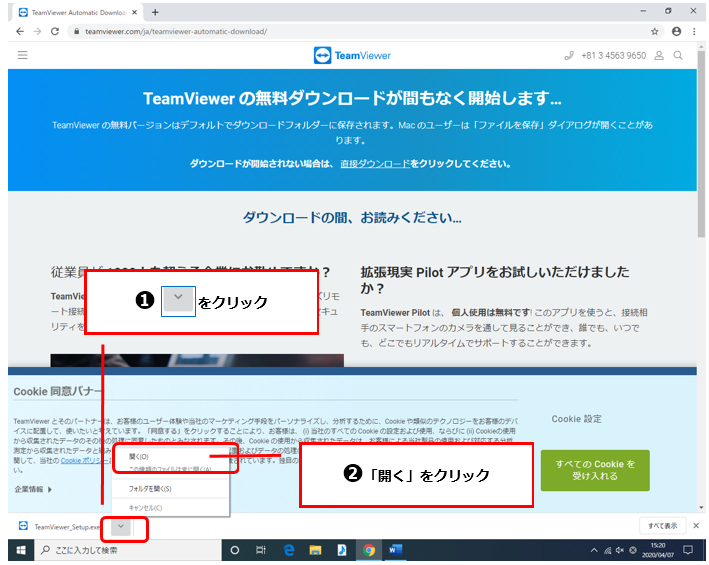
パソコン環境によってはこちらのダウンロード画面になる事もあります
こちらの画面の場合は「実行」をクリックします ↓↓↓
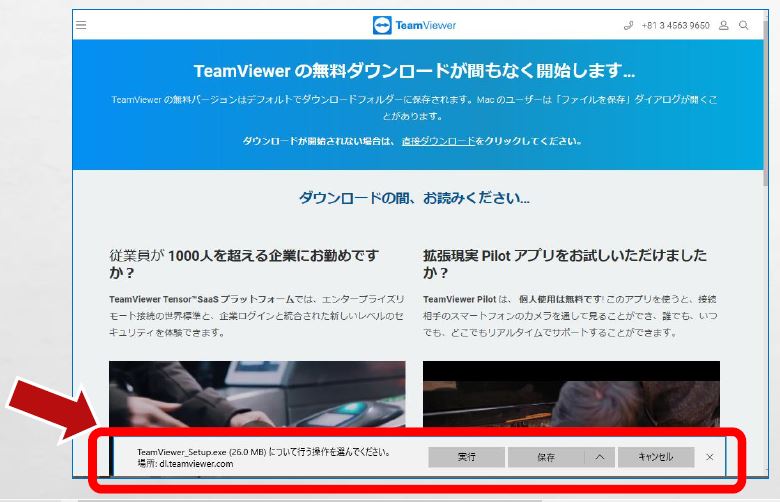
TeamViewerのセットアップダイアログボックスが表示されます ↓↓↓
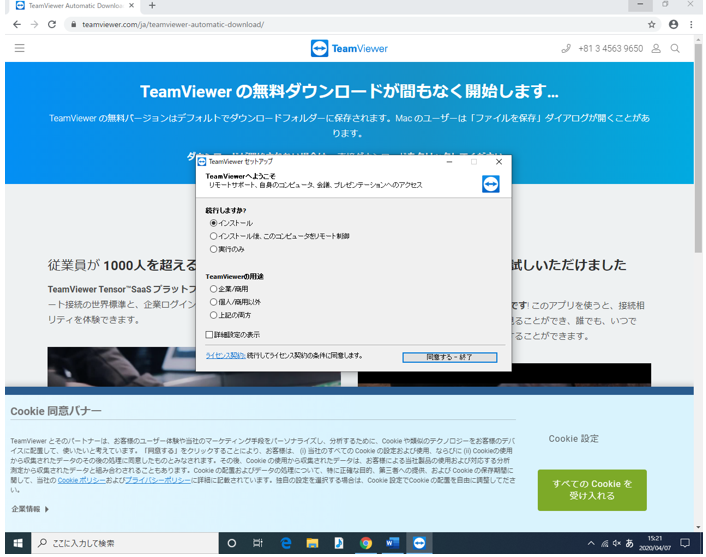
画像を参考に各項目のチェックを入れ、「同意する-次へ」をクリック ↓↓↓
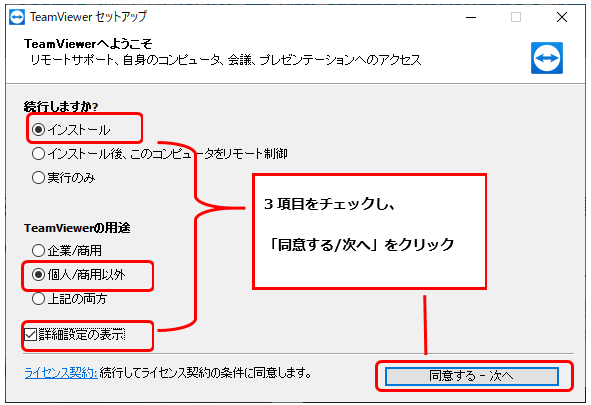

ユーザーアカウント制御が表示された場合は「はい」を選択します。
詳細設定ダイアログボックスが表示されました。 ↓↓↓
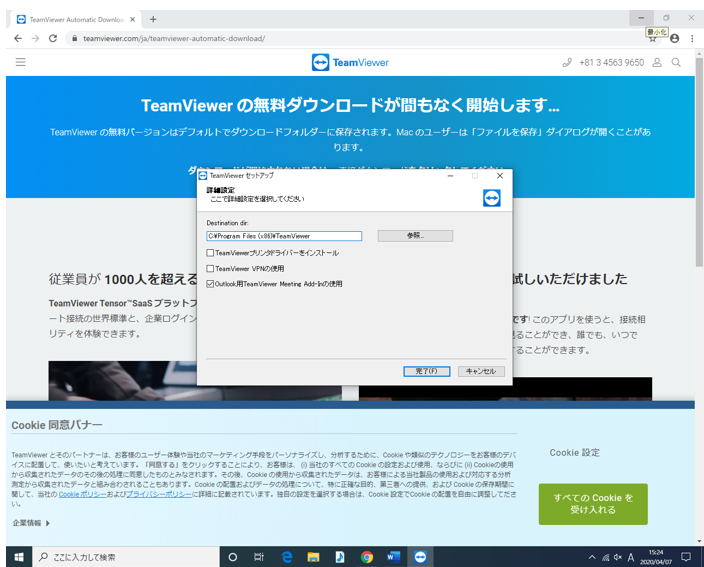
3項目ともチェックをOFFにし、「完了」をクリックしましょう ↓↓↓
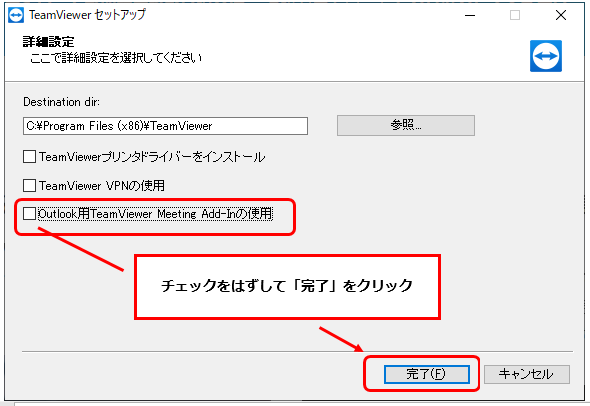
インストールが開始されます ↓↓↓
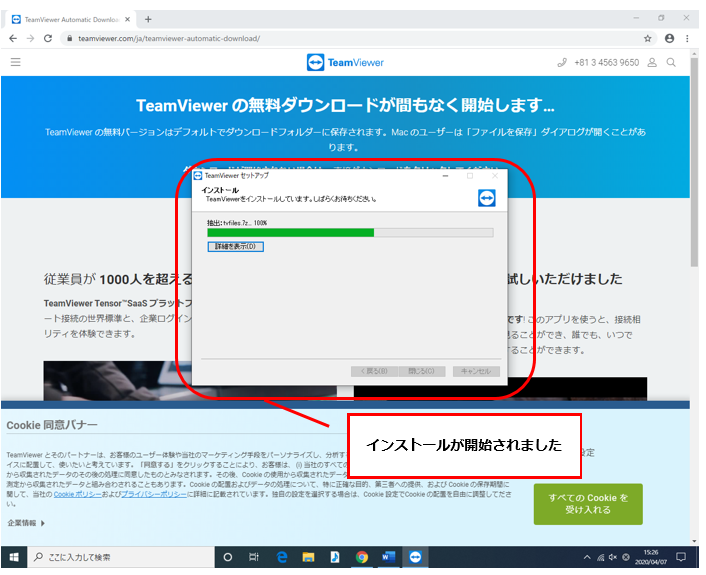
タスクバーにTeamViewerのアイコンが点滅状態で表示されます ↓↓↓
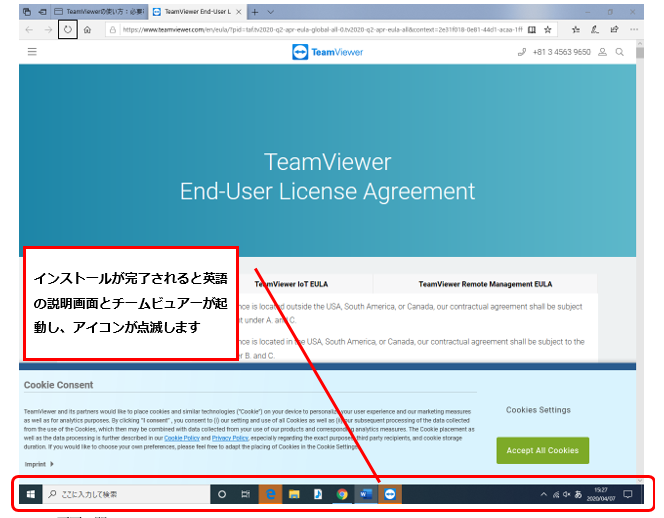
開いているページをすべて閉じます ↓↓↓
「すべてのタブを閉じる」ボックスが表示された場合、すべて閉じましょう。
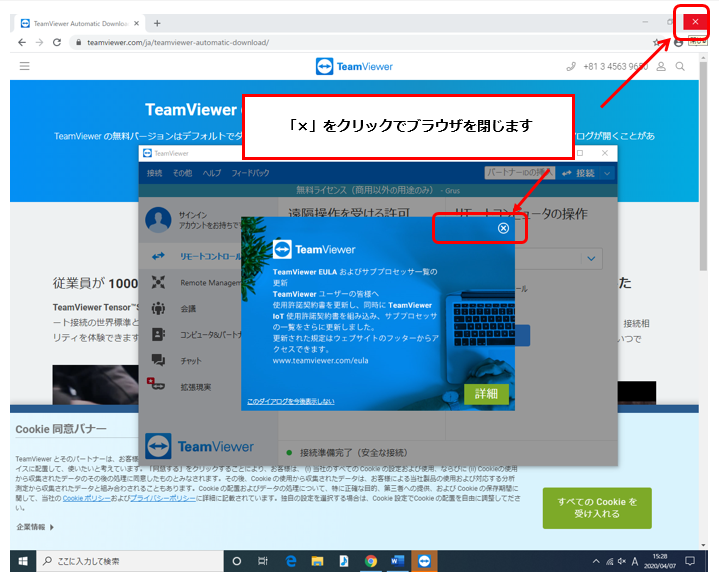
デスクトップのTeamViewerショートカットアイコンをクリックし、 TeamViewer を起動し、 TeamViewer の画面を確認ましょう。 ↓↓↓
TeamViewer が起動 されている場合はそのまま画面を確認しましょう。
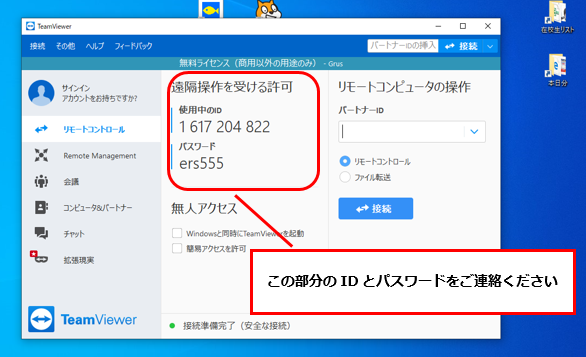
TeamViewerを終了した時にこの画面が表示された場合はそのまま閉じましょう